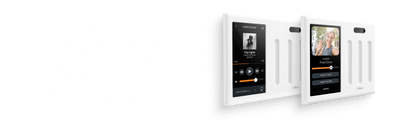Setting Up Your Brilliant 2-Switch Panel
These instructions are for users who have had their device installed in their home by a professional, this setup should take roughly 15 - 20 minutes to complete.
TIP: We recommend visiting this page using a computer or tablet because you will need to use your phone to complete setup using the Brilliant mobile app.
If you have any questions during setup or run into any issues, please visit our Brilliant support website or contact us by phone at +1 (855) 650-0940 or by email at support@brilliant.tech.
1. Set up your home internet. Brilliant requires a 2.4Ghz Wi-Fi network.
2. Connect your Brilliant Control to your 2.4Ghz Wi-Fi network.
From the Brilliant home screen shown below, go to Settings (gear icon in top right) > “Connectivity”.

3. Download the “Brilliant Smart Home System” app (iOS and Android)
4. Sign Up & Create a Home
Use the Brilliant app to sign up and create an account.
5. Login and Add [Install] your Brilliant device to your home
After you create your account, you will need to log into your home.
When you see the screen titled “Need help Installing?”, select YES (or select “Install a Brilliant”)
6. Use your Mobile App to name each of your Brilliant devices
Now you will go through the steps to add your Brilliant device to your mobile app. To start setting up your Brilliant system, enter the answers bolded below when you encounter the following screens and questions:
Note: Names of Lights and Devices can be re-named at a later time for your personal preference.
Add and name your 2-Switch Control to your Mobile App
- “Installations” screen
- Select + Add Brilliant Device
- “Select Brilliant” screen
- Select 2-Switch Control
- Select a Room: Kitchen
- “Add 2-Switch Control” screen
- Device Name: Kitchen Control
- Assign Load: Add light
- Choose Fixture Type: Standard Light
- How many switches control this light: 1
- “Add Light” pop-up screen series
- Light Name: Kitchen Lights
- Light Type: LED
- Light Name: Kitchen Light
- Light Fixture Wattage: 10W - 150W
- Do you want to dim this light: YES
Configure your 2nd Slider:
- Select Slider 2 or Next Slider
- Add Light” pop-up screen series
- Choose Fixture Type: Standard Light
- How many switches control this light: 1
- Light Name: Kitchen Light Right
- Light Type: LED
- Light Name: Kitchen Light
- Light Fixture Wattage: 10W - 150W
- Do you want to dim this light: YES
- “Installations” screen
- Select READY TO INSTALL
- Select START
- “Installation Guide” screen
- Are your Kitchen Control, Kitchen Switch all wired into your wall: YES
7. Scan The QR Codes
Connect your Brilliant devices by following the instructions in your Brilliant App and on your Brilliant Control to complete your Brilliant system setup.
8. Add Other Smart Home Integrations to Brilliant
To add smart home devices to control with your Brilliant system, like the Honeywell Home Thermostat and Kwikset Halo Lock installed in your home, you will need to create accounts for these devices and connect them to your 2.4Ghz Wi-Fi network before you can add them to your Brilliant System. For help, watch “How to add an integration”.
Need help? Contact Brilliant Support
Call
+1 (855) 650-0940
M-F 6AM - 6PM PST
Sat 7AM - 4PM PST
support@brilliant.tech
Visit