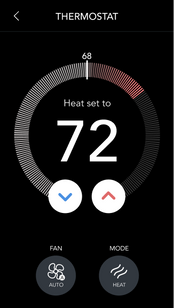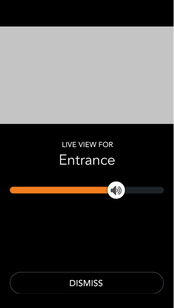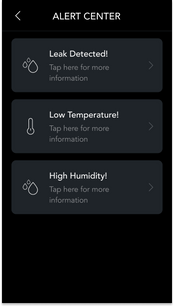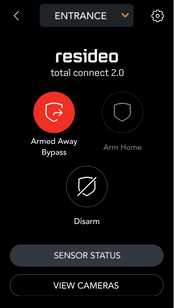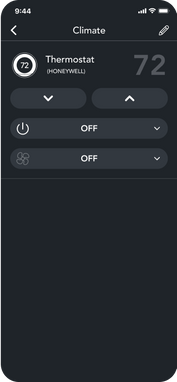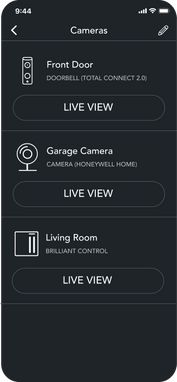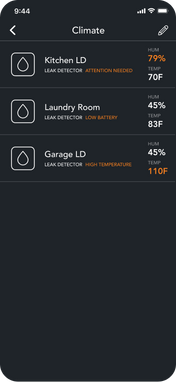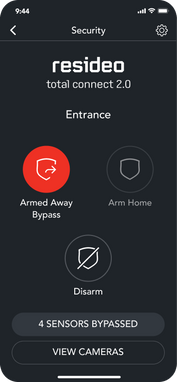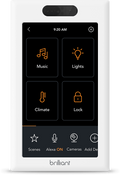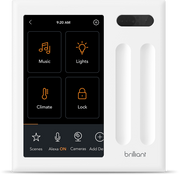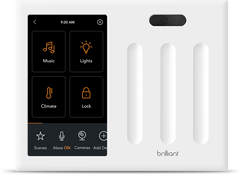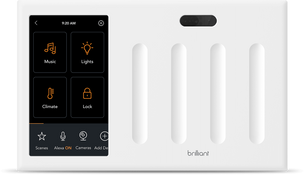HONEYWELL HOME
Control thermostats, cameras, Total Connect 2.0 security systems other products from Honeywell Home and Resideo.
Supported Devices
Z-Wave Devices
Frequently Asked Questions
Once you connect your Honeywell Home account to the Brilliant Control, you can access your Honeywell Home Thermostat and Resideo Water Leak & Freeze Detector by:
Tapping Climate from the Home Screen and choosing your Honeywell Home Thermostat to control your home climate.
Tapping Rooms and visiting a room with the Honeywell Home Thermostat in it to control your home climate.Using Alexa once you have your Brilliant Alexa Experience set up AND have your Honeywell Home Alexa Skill enabled to control your home climate.
Creating Scenes on your Brilliant that include your Honeywell Home Thermostat.
Controlling your Honeywell Home Thermostat from the Brilliant Mobile App.
Viewing the temperature and humidity levels of your Resideo Water Leak & Freeze Detector(s).
Receiving important alerts from your Resideo Water Leak & Freeze Detector(s)
Before you begin, make sure your device is set up within your Resideo (previously known as Honeywell Home) app.
Then, go back to your Brilliant Control and follow the steps below:
Go to your Home Screen.
Tap "Add New Device" on the bottom tray.
Tap "Honeywell Home".
Check your email for a message from Brilliant. Follow the instructions to log into your Honeywell Home account.
Tap the Honeywell Home device(s) you'd like to add to each room and follow the remaining screen setup instructions.
On your Brilliant Control, you will find your Resideo notifications in your Alerts Center. For more urgent notifications, your Brilliant screen will have a full screen alert in order to address the alert.
You can read more information here about Resideo water and freeze notifications.
• Arm and Disarm your home from your Brilliant Smart Home Control
• View Live Video through your Resideo/Honeywell Home Security Cameras and Doorbells
• Receive home and building alerts for leak detections, fire, and freeze detections
You can access Live View of your Resideo security cameras in the following ways:
Tap Security Icon > View Cameras
or
Tapping on your Camera Shortcut
or
Tapping on your Rooms Icon
Read more here
Using your Brilliant Control you can arm or disarm in the following ways:
Using the Security Widget on your Lock Screen
Creating a shortcut of ryour home screen to arm/disarm your devices.
Using the Security Icon on the bottom navigation bar
Accessing the Rooms Icon on your bottom navigation bar, you can arm or disarm particular rooms.
Using your Brilliant Mobile Ap you can arm or disarm:
By tapping the Security icon and arming or disarming
By tapping the Rooms icon and arming or disarming different rooms
Read more here
When a guest rings your Resideo Skybell Doorbell, the video notification will appear on your Brilliant Control Screen.
Before you begin, make sure your device is set up within your Honeywell Home app.
Then, go back to your Brilliant Control and follow the steps below:
Go to your Home Screen
Tap "Add New Device" on the bottom tray
Tap "Honeywell Home".
Check your email for a message from Brilliant. Follow the instructions to log into your Honeywell Home account.
Tap the Honeywell Home device(s) you'd like to add to each room and follow the remaining screen setup instructions.
You can now integrate your Z-Wave devices (Lights, Locks, Plugs and Switches) that have been added to your Resideo security panel with Brillant. Once added, you may control these with your Brilliant Control and Mobile App.