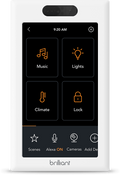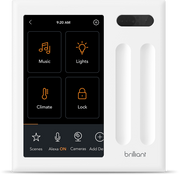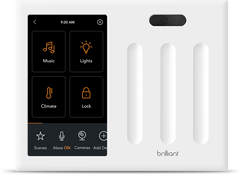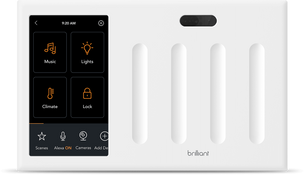August Locks
Control access to your home by connecting your August, Yale or Emtek lock via Connected by August to the Brilliant Control.
Supported Devices
Frequently Asked Questions
Once you connect your August account to the Brilliant Control, the lock will be recognized by the Brilliant Control and you can assign it to a room. Yale and Emtek smart locks that are Connected by August are also compatible.You can access your lock by: Tapping Rooms and visiting a room with the lock in it to unlock/lock.
Using Alexa once you have your Brilliant Alexa Experienceset up AND have yourAugust Alexa Skillenabled to unlock/lock your door.
If Ring is also connected and someone rings the doorbell, you will see a notification with the ability to both talk to the person outside and unlock/lock your August lock.
Creating Scenes on your Brilliant that include your August Lock.
Controlling your August Lock from the Brilliant Mobile App.
Before you begin, use the August app to set up your August Lock and August Connect. The August Connect Wifi Bridge is required to use August with Brilliant.
1. Go to Brilliant Home Screen
2. Tap "Add Device" on the bottom tray
3. Tap "August"
4. Follow the instructions on the screen to log into your August account
5. Tap the August lock you'd like to add to the room and follow the remaining screen setup instructions
Note: If your August lock is not detected, it might be that your Wifi Bridge is not properly configured to your Wifi. Try turning off Bluetooth on your phone and then check if you are able to lock/unlock the lock using your August app. Once you are able to lock/unlock the lock via the August app with Bluetooth turned off, Brilliant should be able to detect the lock.
Please visit Advanced Settings for your device to remove or reset your August configuration on your Brilliant. If you have issues with your entire August Integration, please tryresetting the entire integrationand re-adding your devices to your Brilliant. To re-assign rooms for your August device, follow instructions here.
If you have an older August Lock (no wifi) it would require an August Bridget to connect to Brilliant as Brilliant connects to August via wifi.
You can edit your existing Scenes by following the directions below:
Tap on "Scenes" from the bottom tray of the Control
Tap on the top right pencilicon
Tap on the edit icon next to specific Scene you would like to edit
Now you will enter the edit
Scene screen where you can edit any of your settings on that scene, including:
Name, Icon, Scene, Actions,Timer
If you need more infomation about scenes click here